联想笔记本win10开机黑屏checkingmedia(联想笔记本开机后黑屏进不了系统怎么办)
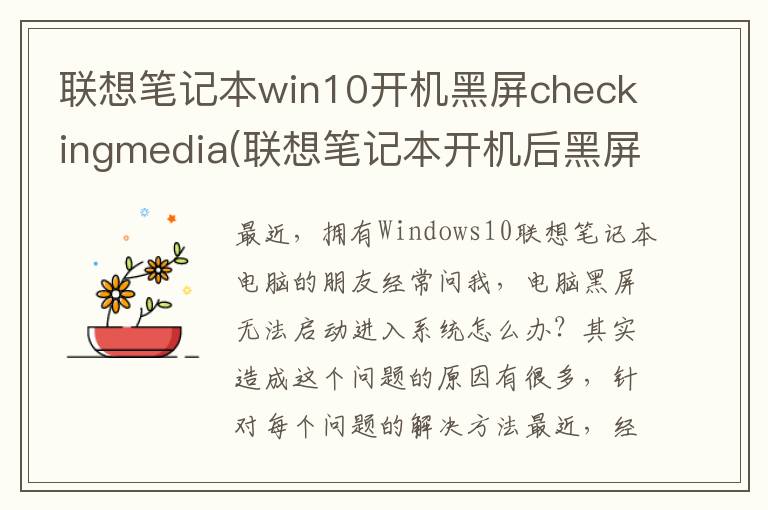
最近,拥有Windows 10联想笔记本电脑的朋友经常问我,电脑黑屏无法启动进入系统怎么办?其实造成这个问题的原因有很多,针对每个问题的解决方法
最近,经常有使用Windows 10联想笔记本电脑的朋友问我,电脑黑屏无法启动进入系统怎么办?其实造成这个问题的原因有很多,每种修复的方法也不同。接下来小编就给大家介绍一下win10联想笔记本电脑开机黑屏无显示的解决方法。
方法一、
1. 可能是Explorer资源管理器的问题造成的。此时,计算机已被允许正常启动,因此可以进行操作;
2、使用键盘快捷键组合键“Ctrl+Alt+Del”打开电脑的任务选项页面,点击选择“任务管理器”进入;
3、进入后,点击任务管理器左上角“文件”,点击“运行新任务”进入;
4、在打开的“新建任务”窗口中输入“explorer.exe”,点击确定进入;
5、稍等片刻,电脑就会退出黑屏状态,恢复正常。
方法二,
1、可能是您的电脑升级或安装驱动时不兼容造成的;
2、首先进入win10电脑的安全模式卸载驱动和软件;不知道如何进入win10安全模式的朋友可以查看这篇文章:如何进入win10安全模式;
3、进入安全模式后,在桌面左下角搜索框中输入“设备管理器”,点击进入设备管理器;
4、在新打开的页面中,右键鼠标找到有问题的驱动程序,点击“卸载”;
5. 最后,从另一台计算机下载以前使用的驱动程序。
方法3.
1. 打开计算机并在要进入系统时按关机。重复3次。此时屏幕上会出现“疑难解答”。我们点击“高级选项”进入;
2、在新打开的页面中点击“疑难解答”进入;
3、然后在打开疑难解答的页面中点击进入“启动设置”;
4、在启动设置窗口中点击“重新启动”;
5、重启后,在打开的启动设置窗口中点击“启用安全模式”;
6、进入安全模式后,右键桌面左下角“开始”,在打开的菜单中点击“运行”进入;
7、在打开的运行窗口中输入“msconfig”,点击确定进入;
8、进入系统配置后,点击左上角“常规”选项,点击“选择性启动”,取消勾选“加载启动项”复选框;
9、然后切换到上面的“服务”选项,点击勾选下面的“隐藏所有微软服务”,然后点击全部禁用;
10、最后切换到“启动”选项,点击打开“任务管理器”;
11. 在任务管理器中,单击“禁用启动时不需要启动的项目”。退出任务管理器后,点击应用并重新启动。
[免责声明]本文来源于网络,不代表本站立场,如转载内容涉及版权等问题,请联系邮箱:83115484#qq.com,#换成@即可,我们会予以删除相关文章,保证您的权利。 转载请注明出处:http://jhonenet.com//hdss1/10427.html


