怎样在word中快速制作思维导图(word怎样一键生成思维导图)
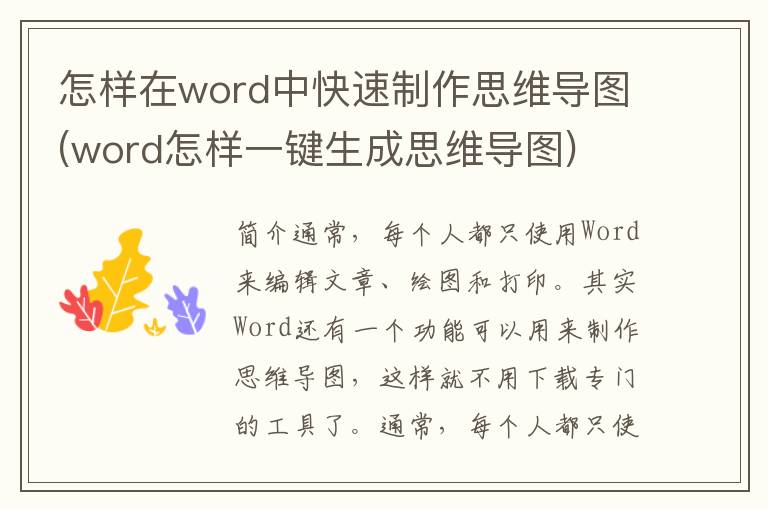
简介通常,每个人都只使用Word 来编辑文章、绘图和打印。其实Word还有一个功能可以用来制作思维导图,这样就不用下载专门的工具了。
通常,每个人都只使用Word来编辑文章、绘图和打印。其实Word还有一个功能可以让你创建思维导图,这样你就不用下载专门做思维导图的软件了。操作也比较简单。下面小编就给大家带来一种在Word中一键生成思维导图的方法。如果你需要的话,可以去了解一下。
工具/材料
系统版本: windows10系统
品牌型号:联想V340
Word中一键生成思维导图1、点击菜单栏的“插入”——“思维导图”,得到如图所示的图片。
2.在新窗口中可以选择多种模板。单击新建空白图片,双击更改主题内容。
3. 使用Enter键添加同级主题,使用Tab键添加子主题,使用Delete键删除主题。
4、将一个节点拖到另一个节点上时,有顶部、中间、底部三种状态。相应的添加在另一个节点的上方、该节点的下一级中间、该节点的下方。
5、还可以在“插入”中插入各级主题。您还可以插入关联、图片、标签、任务、链接、注释、符号和图标。
6、点击“样式”-“节点样式”可以选择不同的主题样式。节点背景可以改变节点背景颜色。字体格式也可以调整以满足个人需求。在这里您可以设置连接颜色、连接宽度和边框宽度。颜色、类型、曲率、画布背景、主题风格、结构。
7.如果你不想一一设置节点的样式,格式画笔是一个非常实用的功能。单击左上角的“格式刷”图标或按快捷键Ctrl/CMD+g。右键菜单中放置了很多快捷键。您可以右键查看。
总结:
1.点击菜单栏的“插入”-“思维导图”,得到如图所示的界面。
2.在新窗口中可以选择多种模板。单击新建空白图片,双击更改主题内容。
3. 使用Enter键添加同级主题,使用Tab键添加子主题,使用Delete键删除主题。
4、将一个节点拖到另一个节点上时,有顶部、中间、底部三种状态。相应的添加在另一个节点的上方、该节点的下一级中间、该节点的下方。
5、还可以在“插入”中插入各级主题。您还可以插入关联、图片、标签、任务、链接、注释、符号和图标。
6、点击“样式”-“节点样式”可以选择不同的主题样式。节点背景可以改变节点背景颜色。字体格式也可以调整以满足个人需求。在这里您可以设置连接颜色、连接宽度和边框宽度。颜色、类型、曲率、画布背景、主题风格、结构。
7.如果你不想一一设置节点的样式,格式画笔是一个非常实用的功能。单击左上角的“格式刷”图标或按快捷键Ctrl/CMD+g。右键菜单中放置了很多快捷键。您可以右键查看。
以上内容均为系统城提供的一键造词思维导图的具体操作方法。希望对大家有所帮助。更多相关内容请关注本站。感谢您的阅读!
[免责声明]本文来源于网络,不代表本站立场,如转载内容涉及版权等问题,请联系邮箱:83115484#qq.com,#换成@即可,我们会予以删除相关文章,保证您的权利。 转载请注明出处:http://jhonenet.com//wenda/9620.html


